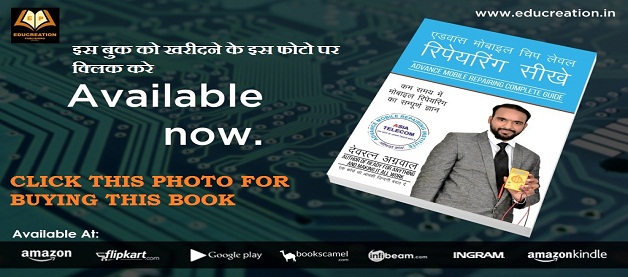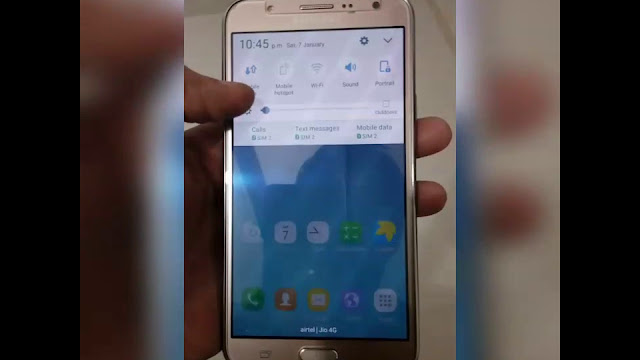IPhone 6s Plus Charging Problem Solution Repair Ways - IPhone 6s Plusचार्जिंग सलूशन जम्पर पिक्चर के साथ
iPhone 6s Plus Charging Ways Solution Jumper Problem Repair
Today we will discuss the issues on charging or charging Apple iPhone 6s Plus , charging or charging problems often experienced by all cell phone brands in this world, this problem would make the dead lice or mobile phone users gadgets. Damage to the charging iPhone 6s Plus usually occurs because the plugins that have been damaged. Here are the steps to solve charging problem.
The first step that should be done is to replace the charger plug or the charger connector, usually damage to the pin or needle in the charger plug. If after replacing the plugin does not solve the problem. Try the next step.
The second step checks charger lines as in the picture below, if there is a path-breaking try to do the jumper.
Reasons of Problems
Phone could be water damaged. पानी में जाने के कारण |
Dust particles might be present in charging connector. डस्ट आने के कारण |
Your charger might be faulty. चार्जर ख़राब यूज़ करने के कारण |
Connection in the phone might be broken. चार्जिंग केबल कनेक्शन ख़राब हो जाने के कारण |
Phone is encountered any physical damage. ज़मीन पर गिर जाने के कारण |
Any of the capacitors might be faulty. किसी कापसिटर के ख़राब हो जाने के कारण |
Charging IC might be faulty.
Dust particles might be present in charging connector. डस्ट आने के कारण |
Your charger might be faulty. चार्जर ख़राब यूज़ करने के कारण |
Connection in the phone might be broken. चार्जिंग केबल कनेक्शन ख़राब हो जाने के कारण |
Phone is encountered any physical damage. ज़मीन पर गिर जाने के कारण |
Any of the capacitors might be faulty. किसी कापसिटर के ख़राब हो जाने के कारण |
Charging IC might be faulty.
Solution
Step 1 - First Open your Mobile & Disassemble your PCB
पहेले मोबाइल फ़ोन को ओपन करो |
Step 2- Wash mobile PCB using Acetone & thinner
मोबाइल PCB को अच्छे से वश करे |
Step 3 - Check iPhone SE Dock Connector, if Dock connector is damage than replace it
चार्जिंग डॉक कनेक्टर को चेक करेंगे | अगर कनेक्टर टुटा है तो रीप्लेस करेंगे |
Step 4 - If Dock Connector is ok , Than Check PCB Connector ( Replace if Broke )
अगर डॉक कनेक्टर सही है तो मोबाइल PCB पर लगे कनेक्टर को चेक करेंगे | ख़राब होने पर चेंज कर देंगे |
Step 5 - Check Cold Testing (Resistance Value ) on Charging Pin No .
Check ( C4656,C4651,C4652,C4653,C4654,C4655 for Short)
Check ( C4656,C4651,C4652,C4653,C4654,C4655 for Short)
देखे - कैसे करे कोल्ड टेस्टिंग
Step 6 - Change Charging IC ( U2300) if Output Voltage Not Coming
चार्जिंग IC को रीप्लेस करेंगे
Step 7 - Check Charging IC output supply to VBAT ( Battery Connector)
चार्जिंग IC की आउटपुट सप्लाई में लगे कापसिटर को चेक करे |
Note: Every repairing solution posted here is tested by at least one member of our team. Use the information available here at Your Own Risk. We are not responsible if any harm comes to your device during the repairing process.