How to Fix An iPhone Stuck on Apple Logo
Those who're just updating or restoring their iPhone face this issue infrequently. When your iPhone gets stuck at the Apple logo and does not boot up completely, it triggers a mini heart-attack. But it's not all that serious and can be fixed without any difficulty.
So, what could be the reason behind Apple logo stuck error? Well, it could be primarily due to ill-functioning software. There are four easy solutions that can let you resolve this problem. Let's try them out!
iPhone Stuck on Apple Logo: How to Fix
Solution #1: Restart Your iPhone
The simplest way—only if it works– to fix this issue is to restart your iPhone. Just press and hold on the ON/OFF button and slide to power off.
This little trick does the trick in resolving this problem on a few occasions. But if it fails to troubleshoot the problem, continue with the further solutions.
Solution #2: Use Recovery Mode
Try recovery mode to get rid of the Apple logo stuck issue. When your device is in recovery mode, iTunes allows you to restore your device to factory settings with the latest iOS version.
Solution #3: Use DFU Mode
DFU (Device Firmware Update) enables your device to communicate with iTunes even without activating bootloader. Even better, it lets you iPhone to restore from any stage. Give it a try as well to get rid of the problem.
Step #1. Fire up iTunes on your computer. Then, you need to connect your iPhone to your computer.
Step #2. Now, turn off your iOS device. Just in case, you are unable to switch off your device, hold on the sleep/wake button until the screen turns off.
When your device turns off, you need to hold down the on/off button for 3 seconds.
After the 3 seconds, you have to start pressing the Home button while still holding on the ON/OFF button. On your iPhone 7/7 Plus, you need to press the volume down button along with the ON?OFF button.
Make sure to hold both the buttons for 10 seconds. Then, leave the power ON/OFF button but keep holding the Home button. (volume down button on iPhone 7/7 Plus)
Step #3. If the screen of your device remains black and doesn’t display anything, it means you have successfully entered DFU mode.
Note: If you see the Apple logo or Connect to iTunes prompt, it means you are not in DFU Mode. You will have to repeat the process from step 1.
Step #4. You should see a popup window in iTunes. It will prompt you to restore your device. You have the option to restore your iPhone to factory settings or restore from a previous backup.
Now, that's a good way to get your iPhone out of the Apple logo. But what if you have data that hasn't been backed up? Or you're getting errors when you try to restore?
The most notable errors that you'd be getting are 1014, 1015 or the 16xx series of errors while restoring your device via iTunes.
Solution #4: Use Tenorshare ReiBoot
If your iPhone is stuck on the Apple logo and you've got data that needs to be backed up, I'm afraid you'll mostly lose the data unless you can kick the iPhone out of the Apple logo by other means. By this, we mean you can use tools like Tenorshare ReiBoot which is fully equipped to fix all sorts of iOS stuck issues like black screen, recovery mode, Apple logo etc.
Step #2. Connect your iPhone
Step #3. Click on Exit recovery mode.
It should mostly help you fix the iPhone's problem.
Signing Off
So, these are the four handy solutions to fix Apple logo stuck error on iOS devices. If you don't want to lose any data at all and wish to fix the issue with ease, then Tenorshare ReiBoot is the right option. However, you should first try out the reboot as it could solve the problem a bit easily—if it clicks.
Have any feedback? Let us know that in the comments below. Download our appand stay connected with us on Facebook, Twitter, and Google Plus to read more such helpful troubleshooting guides.



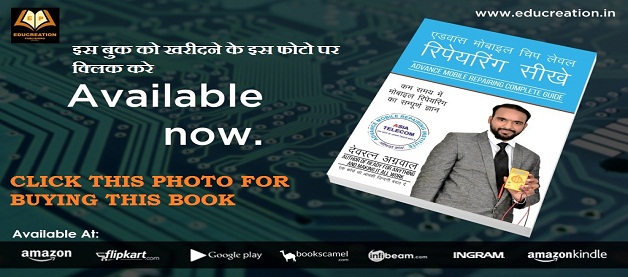

.png)

















No comments:
Post a Comment