How to fix Samsung Galaxy J7 screen flickering issue, other screen related problems
We are starting to receive complaints from #Samsung Galaxy J7 (#GalaxyJ7) owners complaining about screen flickering issues, which are a bit complicated compared with other problems reported to us since the device was released. It’s more complex because we might be looking at a serious display problem instead of just app- or firmware-related issue.
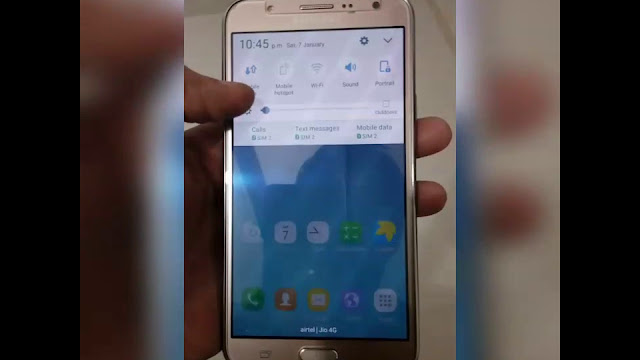
Troubleshooting Galaxy J7 with screen flickering issue
This troubleshooting guide seeks to walk you through in determining what the possible issue with your phone is. Once we find out the cause, we can try to formulate a solution that might just solve the problem that’s plaguing your device specifically the screen. To begin with, here’s one of the problems sent by our readers that best describes this issue:
“I use Samsung Galaxy J7 before few months my phone’s screen started flickering but days after that it stopped flickering automatically. It happened again continuously for one month then it stopped flickering again. I went to service center and they told me that it’s happening because of water somehow my phone has absorbed moisture. They told me to change the motherboard but I did not go for it few days after that it stopped flickering again. Sometimes I noticed that it is flickering because I install some apps like kik and 4Chat but after uninstalling that app it’s not stopping flickering. Sometimes it happens because of software update. Please fix my issue.”
After several years of providing support to our readers, we have already encountered almost all of the issues new Galaxy device owners experience and this one is no exception. That being said, let me list down the possible causes why the phone’s screen flickers:
- Some apps are causing inconsistencies within the system that affects the services that handle the display. More often these are the apps that require a lot of resources to run such as games and other CPU intensive applications.
- The phone may have possibly been water-damaged and the residue that’s trapped within the phone is causing the problem.
- Some cache and/or data may have been corrupted but the system continuously uses them that’s why some services don’t function well. This may happen during firmware updates or occur without apparent reason or cause.
- The device may have suffered physical damage and the screen has been greatly affected by the impact and may need replacement.
- The flex cable or any connectors for that matter may be loose so the display panel can’t establish a stable contact with the phone’s motherboard.
- It might be a manufacturing defect.
With all that being said, it’s time we go to our troubleshooting and this is what you need to do.
Step 1: Restart your Galaxy J7 in Safe Mode and observe if the screen still flickers
In this step, we are trying to rule out the possibility that maybe some of the third-party apps you downloaded are crashing or creating conflicts in the firmware and cause the screen to flicker. It’s easier and safer to rule this possibility out first before any other else. So, here’s how you boot your J7 in safe mode:
- Press and hold the Power button (located on the right) until Phone options is displayed then release.
- Select and hold Power off until the Reboot to Safe Mode prompt appears then release.
- Tap RESTART. Note: This restart process may take up to one minute to complete.
- Upon restart, Safe mode appears in the lower left of the unlock/home screen.
You will still be able to use your apps and other functions in this mode so continue using your phone normally but be keen enough to observe if the flickering continues or not. If it continues, then the next possibility we have to rule out is a firmware issue, so proceed to the next step.
However, if the issue is fixed in safe mode, then our suspicion that one or some of your downloaded apps is causing the problem. Find out which app is causing the problem. Begin your search from the most recent installation and try to uninstall suspected apps. Here’s how you uninstall an app from your J7:
- From any Home screen, tap the Apps icon.
- Tap Settings.
- Tap Applications.
- Tap Application manager.
- Tap the suspected application
- Tap Uninstall.
- Tap Uninstall again to confirm.
Step 2: Try deleting the system caches through the Recovery Mode
Your Galaxy J7 also has an Android System Recovery mode wherein you can do some very important procedures for your firmware in case you can’t access the Android interface through normal bootup process. Through this mode, you can delete all system caches in order to force the phone to create new ones. There are times when those caches get corrupted but the device still uses them. You can follow these steps to clear the cache partition:
- Turn off the device.
- Press and hold the Volume Up key and the Home key, then press and hold the Power key.
- When the device logo screen displays, release only the Power key
- When the Android logo displays, release all keys (‘Installing system update’ will show for about 30 – 60 seconds before showing the Android system recovery menu options).
- Press the Volume down key several times key to highlight ‘wipe cache partition.’
- Press the Power key to select.
- Press the Volume down key to highlight ‘yes’ and press the Power key to select.
- When the wipe cache partition is complete, ‘Reboot system now’ is highlighted.
- Press the Power key to restart the device.
After the phone has rebooted, continue observing it to know if it still flickers because if so, then you need to do the next step.
Step 3: Perform the master reset procedure on your Galaxy J7
This is the last step of your troubleshooting. If the problem still continues after this, then it must be a hardware issue. Take note, however, that your data and files will be deleted when you do this so make sure you back them up before following the steps below:
- Back up data on the internal memory. If you have signed into a Google account on the device, you have activated Anti-theft and will need your Google credentials to finish the Master reset.
- Turn off your Galaxy J7.
- Press and hold the Volume Up button and the Home key, then press and hold the Power key.
- When the device logo screen displays, release only the Power key
- When the Android logo displays, release all keys (‘Installing system update’ will show for about 30 – 60 seconds before showing the Android system recovery menu options).
- Press the Volume down key several times key to highlight ‘wipe data / factory reset.’
- Press Power button to select.
- Press the Volume down key until ‘Yes — delete all user data’ is highlighted.
- Press Power button to select and start the master reset.
- When the master reset is complete, ‘Reboot system now’ is highlighted.
- Press the Power key to restart the device.



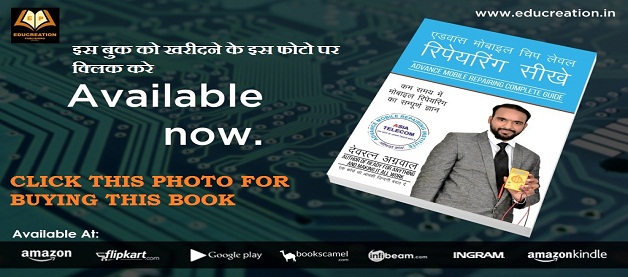

.png)


















Mobile repairing course ka kitna fee hai??
ReplyDelete