iTunes Can't Recognize Your iPhone - How to Fix it?
As is known to all Apple products users, when connecting your iPhone to the computer to start file transfer or for other uses, it is iTunes which detects your iPhone and serves as the bridge between iPhone and computer. But the truth is that quite often the iTunes can't recognize your iPhone. In this case, most iPhone users are clueless and don't know how to make your iPhone recognized by the iTunes. In this passage, you will find the answer!
Tutorial on Using Apple Mobile Device Support to Fix the Problem
Before using this software to fix the problem, you had better make sure that:
- You have restarted the computer and your iPhone.
- You have updated all installed softwares on your computer, including the latest iTunes version.
Now, just follow the below steps to make your iPhone detected by the iTunes.
Step 1. Connect your iPhone to the computer via the USB cable. Ensure the iPhone trusts the PC by unlocking the device and selecting "Trust".
Step 2. Then open the "Apple Mobile Device Support" program on the computer. Enter services section on the administrative tools found in the control panel. Stop the service under Apple mobile device and then start again after which one can open iTunes and then connect the iPhone.
Step 3. Check that the USB Driver for Apple Mobile device is installed by viewing the device manager under properties. Then expand "Universal Serial Bus controllers" and confirm that the drivers are enabled as shown below.
Step 4. After this cellular connectivity software has been installed correctly on your computer, it will automatically fix the problem and make iTunes recognize your iPhone. If it fails, you have to uninstall and reinstall iTunes and finally test if iTunes will recognize the iPhone device.
(Tips: If a question mark or apostrophe appears under this driver, then it means they are not installed, reinstall them. If an arrow appears then, the drivers are disabled, right click to activate. Reinstalling the drivers should be automatic with most Windows PCs but easier when done manually because one only needs to select "update driver" from the shortcut menu in the device manager, and then choose the driver to install from Advanced search and install from the drivers disc.)
Optional Choice: Put iPhone in Recovery Mode
When iTunes can't detect your iPhone, you can connect your device to a different USB port on your computer or connect it directly to your computer if you’re using a USB hub, just to verify that the problem is not due to a faulty USB port or USB Hub. If not, then just follow the below steps to put your iPhone in recovery mode. But the recovery mode will erase all data on your iPhone and restore your device to the latest iOS version.
Now, following are the detailed steps of this optional choice, you can follow the steps to put your iPhone in recovery mode, so as to make your iPhone detected by iTunes:
Step 1. First of all, connect your USB cable to your computer but not to the iPhone, iPad, or iPod touch. Then turn off the device: Press and hold the Sleep/Wake (Power) button for a few seconds until the red slider appears, then slide the slider. Wait for the device to turn off. If you cannot turn off the device using the slider, press and hold the Sleep/Wake and Home buttons at the same time. When the device turns off, release the Sleep/Wake and Home buttons.
Step 2 . After that, you can connect the USB cable to the iPhone, iPad, or iPod touch. Now, your device should turn on. So h old the Home button until you see the Connect to iTunes screen.
Step 3 . Later, you will see iTunes is opened informing you that your device is in recovery mode and that you need to restore the device. Click on the “Ok” button and then click on “Restore” button to restore the device.



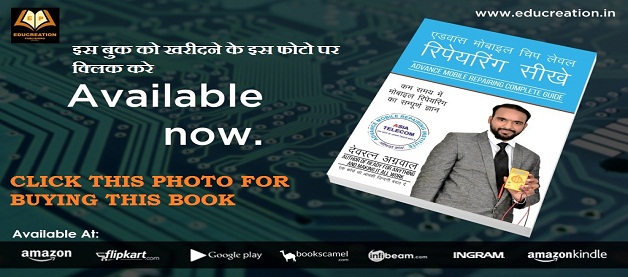

.png)



















No comments:
Post a Comment