Three Ways to Factory Reset iPhone
It can happen that your iPhone is frozen and completely unresponsive all of a sudden. In this case, how could you get your iPhone back to normal without any difficulty? In this passage, you will learn three different ways on how to factory reset your iPhone so as to fix the problem. Let's start with the basic solution:
Solution 1: Reset A Frozen iPhone
If your iPhone is frozen suddenly, don't hurry to factory reset your iPhone. You can firstly try the simplest way to fix it:
Step 1. Press and hold the Power and Home button at the same time. This method will reset a frozen iPhone.
Step 2. Even when the screen turns black, you need to continue press hold the two buttons until you see an Apple Logo.
Step 3. It may take a while for an iPhone to completely boot up, so just wait patiently for the booting process to complete. In a minute or so, your iPhone should boot to your Home screen.
Now, you can test whether your iPhone has gone back to normal. If your iPhone is still frozen, then you will need to hard reset your iPhone, i.e. factory reset your iPhone.
Solution 2: Factory Reset An iPhone
Note: When you factory reset your iPhone, one of the possible results will be that all files saved on your iPhone will be lost. Moreover, the power failure of your iPhone may lead to the failure of resetting your iPhone. Therefore, you are suggested to make a backup of your iPhone files, so that you can restore the files to your iPhone after finishing the process of factory resetting your iPhone. And also make sure that your iPhone is at least 70% charged. As to how to factory reset your iPhone, you can rely on this Coolmuster iOS Assistant to transfer any files from your iPhone to computer as a backup without any restrictions. And you can also rely on iCloud to back up iPhone data to iCloud.
Now, let's see how to factory reset your iPhone in an easy yet safe way.
Firstly, open Settings tab from the Home screen and then enter the General tab to continue.
Secondly, scroll down to the bottom and click Reset option and then Erase All Contents and Settings in the next interface.
Thirdly, you will need to enter your restrictions password and your screen lock password in order to proceed with the reset. Then you may need to wait for about 20 minutes or to complete the process.
Finally, if the reset process is finished, you'll be prompted to setup the device as if you had just purchased from the store. After that, just enter your Apple ID to freely use your iPhone without any restriction. Actually, to factory reset your frozen iPhone, you can also try restoring your iPhone in iTunes.
Solution 3: Restore an iPhone in iTunes
Just as advised in the way mentioned in the above, you also need to backup important files saved on your iPhone first. Then:
> Connect your iPhone to the computer and launch iTunes on the computer. Select your iPhone from the row of buttons along the top of the window. Select This computer and then click Back Up Now to create a backup files in iTunes in case of data losses when you finish restoring your iPhone.
> Now, select your iPhone in iTunes and click Restore iPhone option. Then you will see a pop-up window which confirms again whether you want to erase everything on your iPhone or not. Then just wait for the process to complete and then your iPhone will have been successfully factory reset in 15-20 minutes.
But, if unfortunately your iPhone still isn't responding or the iTunes can't recognize your iPhone, you need to put your iPhone into the recovery mode. This will make your iPhone automatically restore the moment it is connected to the computer. Then just upload the backup to your iPhone.
Words in The End:
You can't guarantee that your iPhone won't suffer from any unexpected accidents such as the case mentioned in this passage and you can't predict when these tragedies will fall on your iPhone, but you can definitely minimize your losses in such accidents by backing up your iPhone data. After all, sometimes it is the saved data on your iPhone that counts more than the iPhone device itself, right? Here, this Coolmuster iPad Computer Transfer is sure to be your best assistant tool. What are you waiting for? Just give it a try ! Or Want to cry over the lost files due to various reasons in the future?
Make sure that you have downloaded the right version of this software, or otherwise it fails to work on your iPhone.





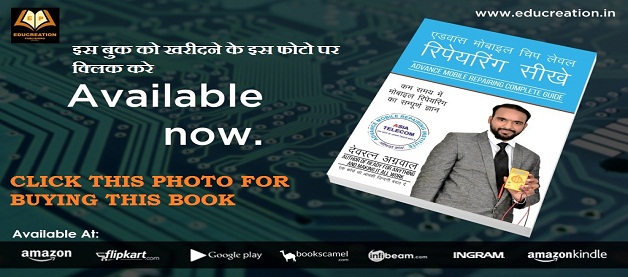

.png)




















No comments:
Post a Comment